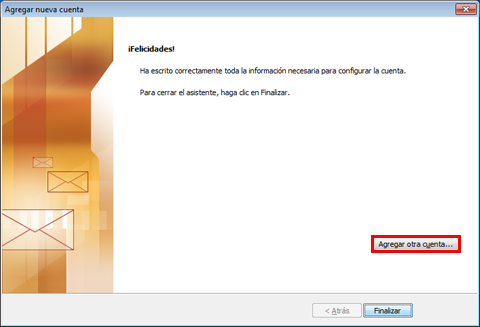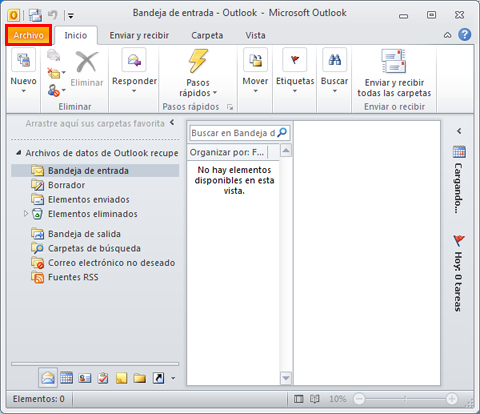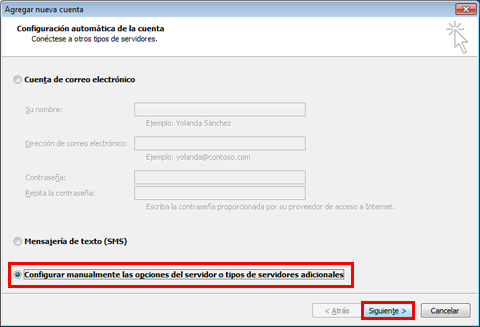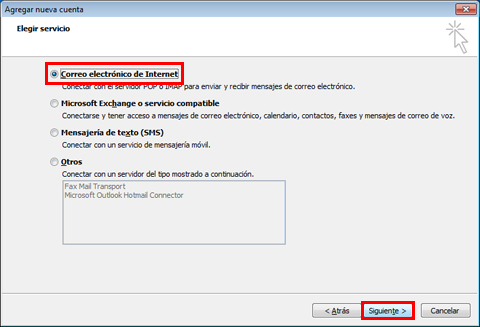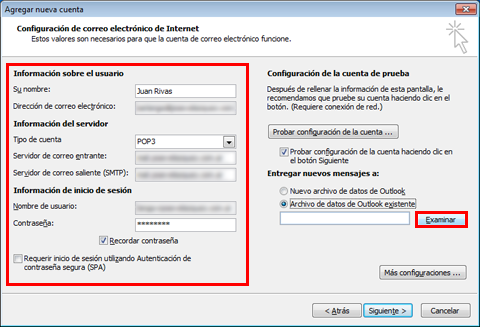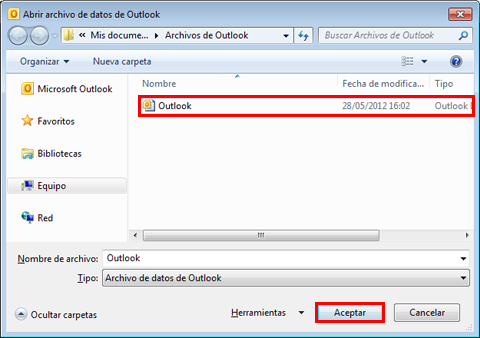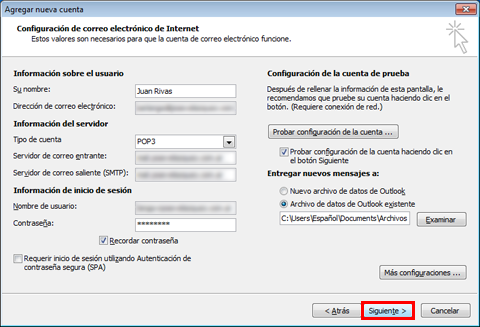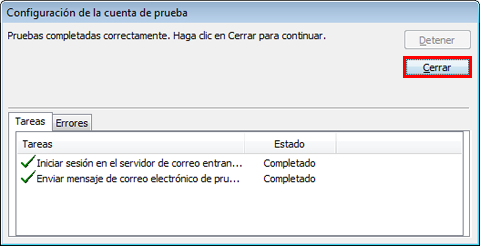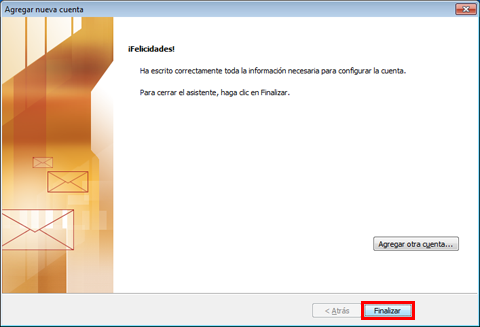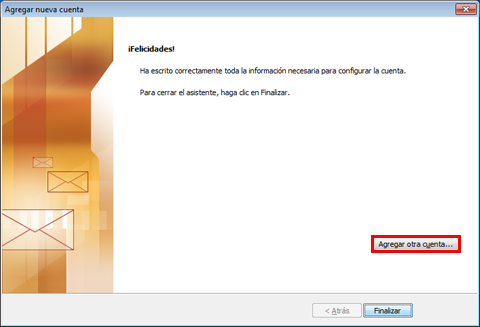I. Hola Nacho, un compañero de la página Sarpanet creo que lo logró de esta forma, aunque en verdad no comprendo su explicación,
Listo! Lo solucioné!
1. ir a "Ver""
2. En seguida Carpetas
3. Aplastar sobre Unificadas
Y unifica todas las carpetas y puedo ver mis bandejas de entrada unificadas.
He visto tambien algunos enlaces con información cercana al tema, es mucha lectura pero a ver si hubiera suerte.
https://translate.google.es/translate?hl=es&sl=en&u=https://www.getmailbird.com/setup-unified-inbox-outlook/&prev=search
https://answers.microsoft.com/es-es/office/forum/office_365hp-outlook/enlazar-cuentas-imap/f7ecb4be-fbaa-40b1-b833-1efbbb472a23?auth=1
https://answers.microsoft.com/en-us/msoffice/forum/msoffice_outlook-mso_windows8-mso_365hp/combine-imap-inboxes-in-outlook/205d702d-9592-4a24-a86b-006911d9f0cf
http://www.europapress.es/portaltic/internet/noticia-unifica-todas-cuentas-correo-electronico-unico-lugar-metodos-20160605125931.html
-------------------------------------------
Para unificar la bandeja de entrada para dos o más cuentas, deberá seguir una de estos procedimientos, según la configuración actual de Microsoft Outlook 2010: si desea agregar una nueva cuenta y utilizar una bandeja de entrada existente o si desea unificar dos cuentas previamente configuradas.
Solución 1: Agregar una cuenta nueva
Solución 2: Unificar dos cuentas previamente configuradas
Solución 1: Agregar una cuenta nueva
Si ya posee una cuenta de correo electrónico en Outlook, puede agregar una nueva y configurarla para utilizar la bandeja de entrada existente durante el proceso de configuración.
- En la ventana de inicio de Microsoft Outlook 2010, haga clic en Archivo.
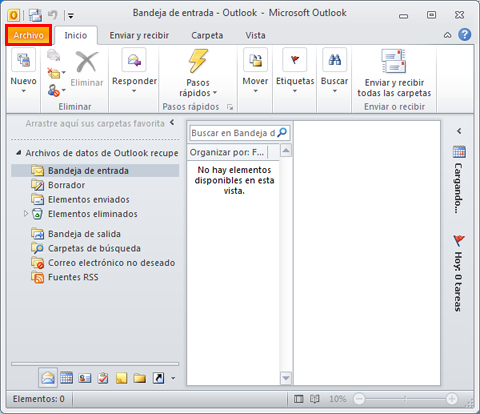
- En la sección Información de cuentas, haga clic en Agregar cuenta.

- Seleccione la opción Configurar manualmente las opciones del servidor o tipos de servidores adicionales, y a continuación, haga clic en Siguiente.
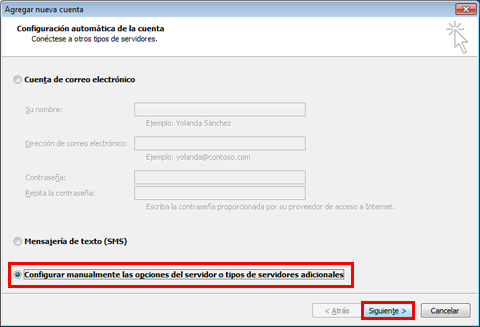
- Active la casilla Correo electrónico de Internet y haga clic en Siguiente.
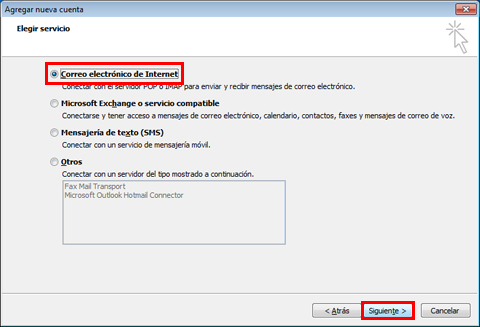
- Establezca la configuración del correo electrónico de Internet: complete los campos Información sobre el usuario, Información del servidor e Información de inicio de sesión con los datos de su cuenta de correo electrónico. En la sección Entregar nuevos mensajes a:, seleccione Archivo de datos de Outlook existente y, finalmente, haga clic en Examinar.
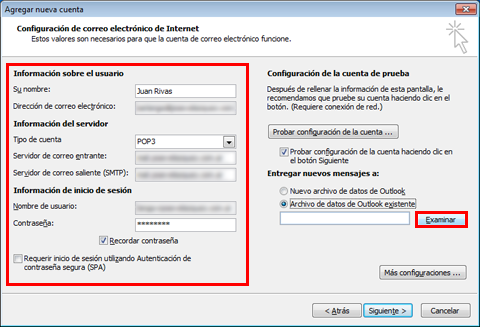
- Seleccione el archivo de datos de Outlook existente y haga clic en Aceptar.
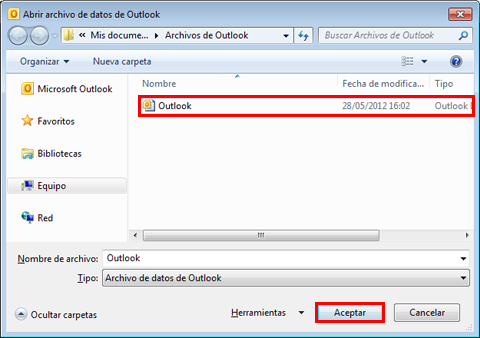
- Por último, haga clic en Siguiente.
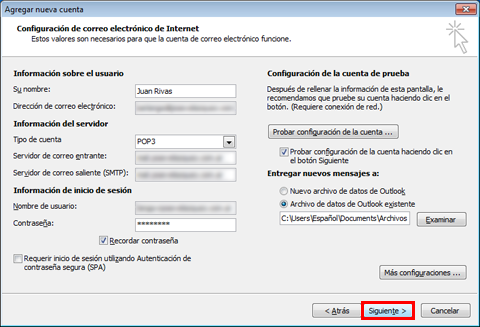
- Microsoft Outlook comprobará la configuración de la cuenta y enviará un correo electrónico de prueba. Una vez finalizado este proceso, haga clic en Cerrar.
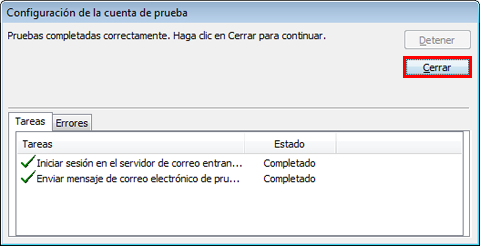
- Haga clic en Finalizar para cerrar el asistente.
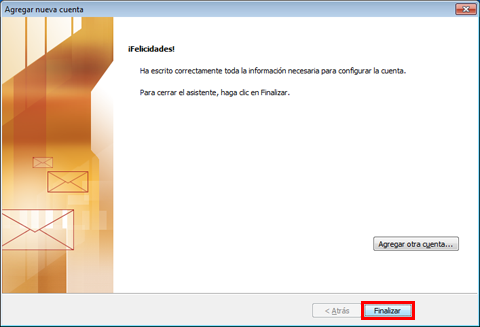
- Para agregar otra cuenta, haga clic en Agregar otra cuenta… y repita los pasos desde el principio.