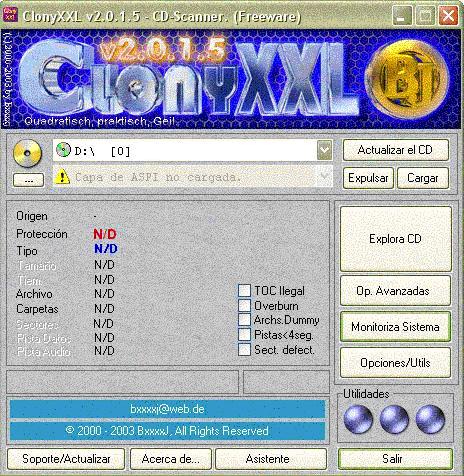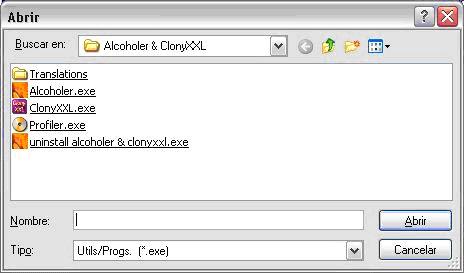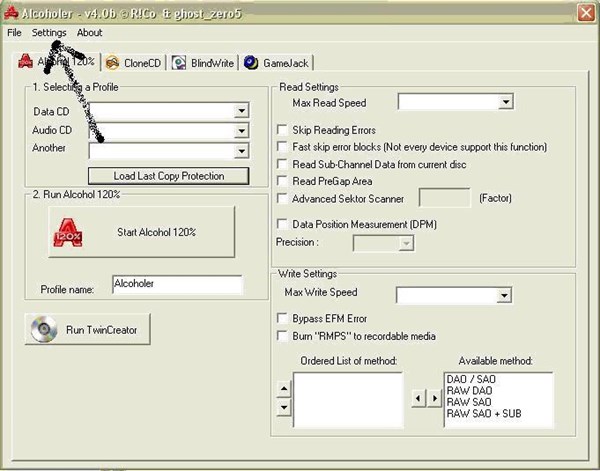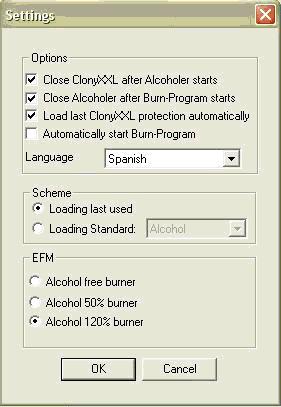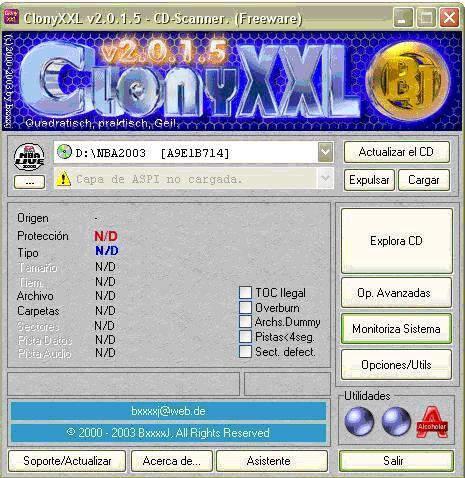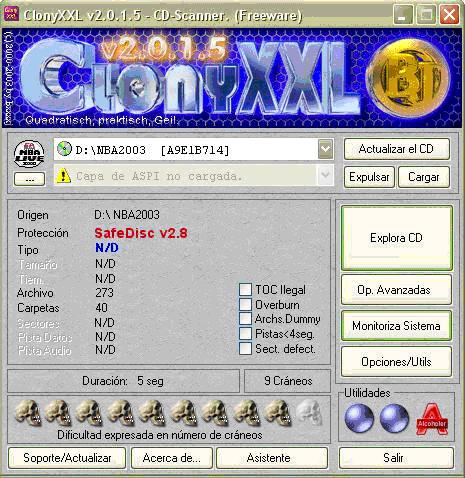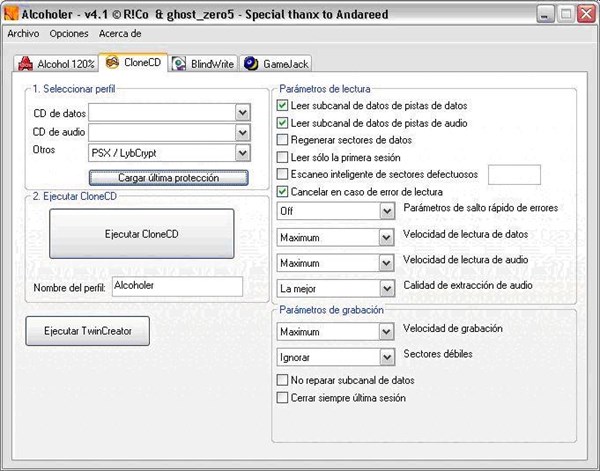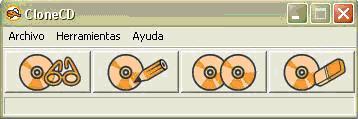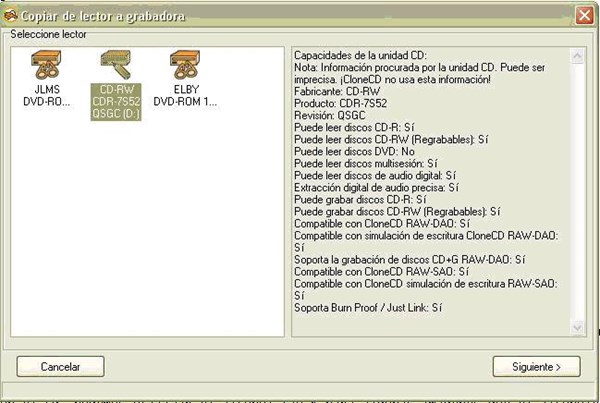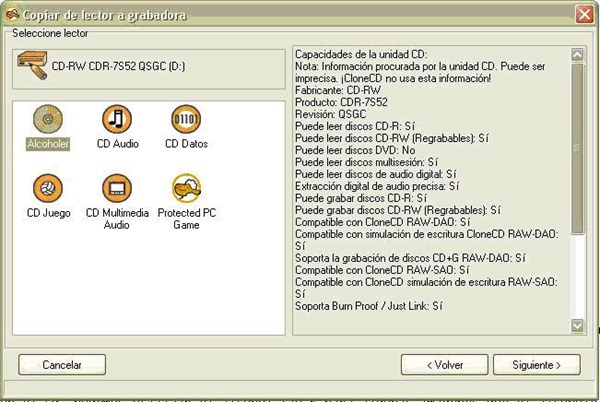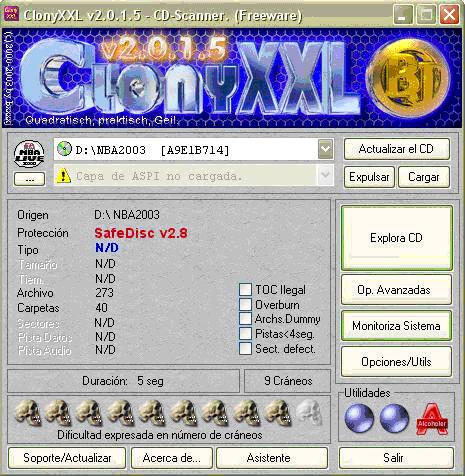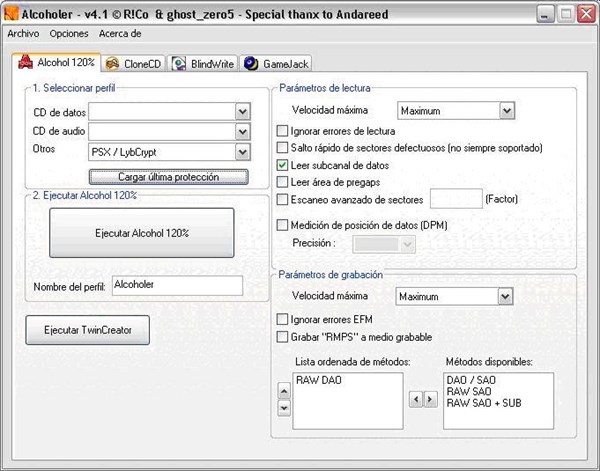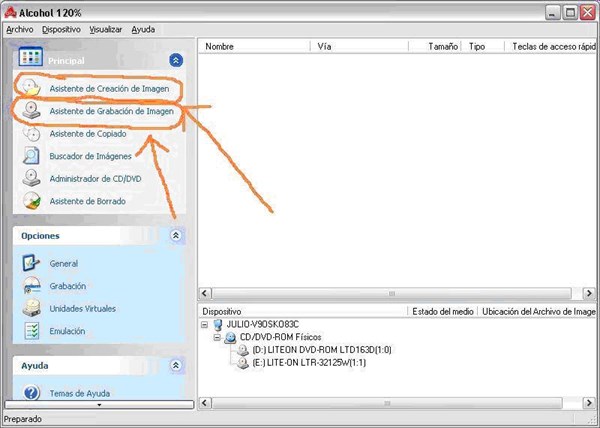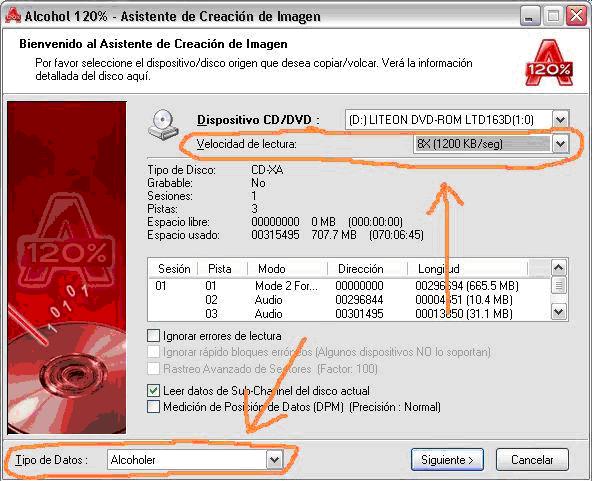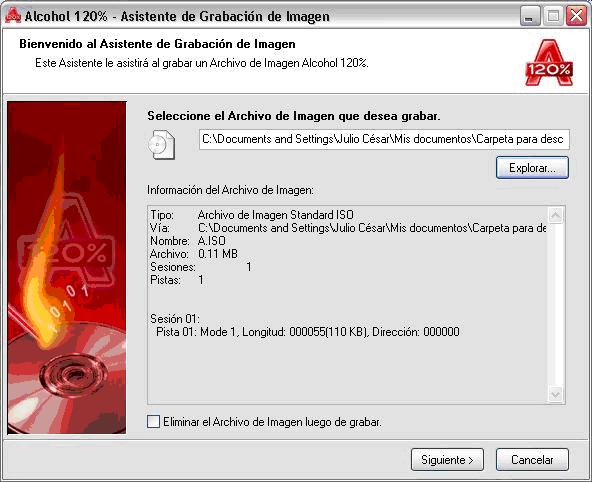Primero necesitas estos programas:
http://clony-xxl.softonic.comhttp://clonecd.softonic.comhttp://alcohol.softonic.comTutorial Copiar CDs protegidos con Alcohol 120% o CloneCD
Usaremos 4 programas en este tutorial, que son:
1. ClonyXXL v2.0.1.5
2. Alcoholer v4.1
3. CloneCD
4. Alcohol 120%
Empezamos abriendo el ClonyXXL que nos mostrara la ventana de abajo:
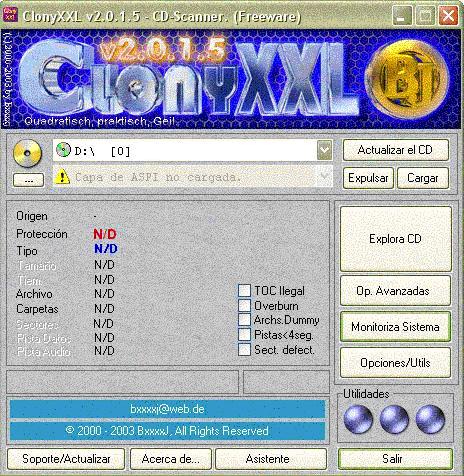
Donde como vemos en la parte de abajo hay tres iconos redondos donde dice Utilidades picamos a uno cualquiera y nos saldrá una ventana para buscar algo debemos buscar el Alcoholer que estará en la dirección: . ..
C:\Archivos de programa\Alcoholer & ClonyXXL.
La carpeta donde lo encontraremos se parecerá a esto:
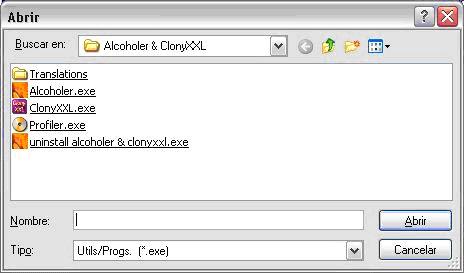
Debemos seleccionar el archivo llamado Alcoholer.exe y al hacerlo en el ClonyXXL nos aparecerá el icono del Alcoholer sustituyendo a uno de los iconos redondos. ... .
Ahora necesitamos configurar el Alcoholer, para ello lo ejecutamos y nos picamos en Settings u Opciones como se ve en la imagen de abajo:
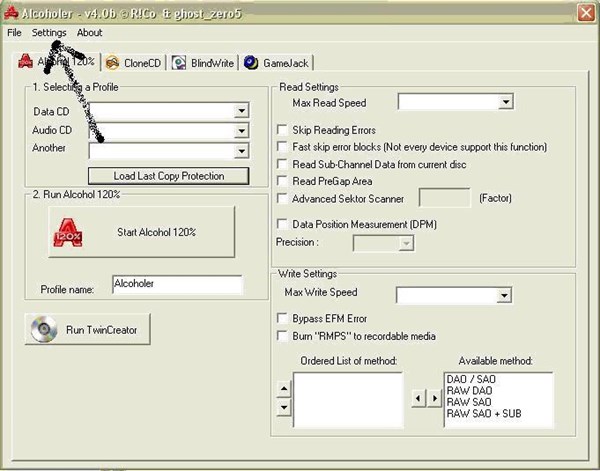
Al hacer clic en Settings nos aparecerá una ventana como esta y debemos configurarla exactamente como se muestra en la siguiente imagen:
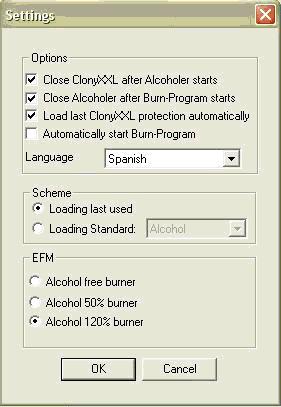
Ósea debemos seleccionar el idioma Spanish y marcar las casillas que se aprecian en la imagen. Después de esto ahora haremos la copia de nuestro CD. (Yo escogí el juego de la Nba live 2003)
Luego insertamos el juego en el CD ROM como se muestra en esta imagen:
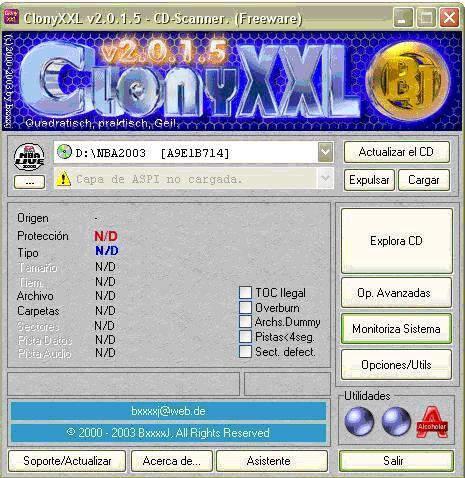
Después de que tengamos el CD ROM ya detectado por el programa y todo picamos en el botón Explorar CD y el ClonyXXL detectara la protección que tiene.
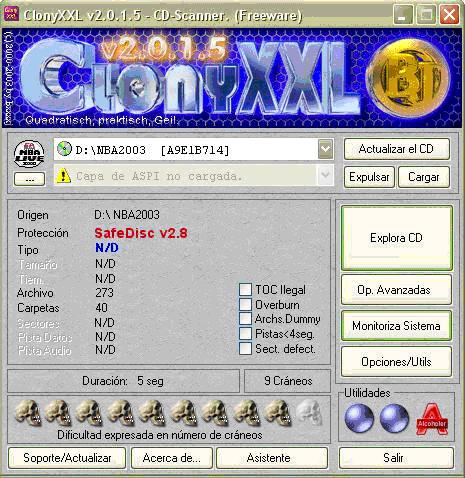
Una vez que ya sabemos que protección tiene el CD podemos utilizar el Alcohol 120% o el CloneCD para copiarlo. Para ello picamos el icono del Alcoholer que sale en lo de Utilidades y nos saldrá una ventana como esta:
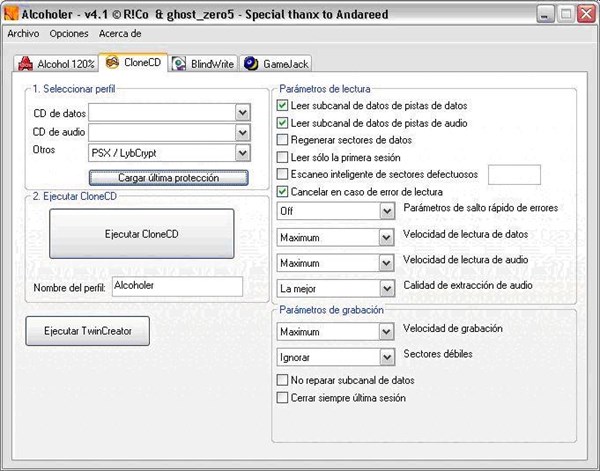
Como indico en la imagen picamos en la pestaña del programa que queramos usar para copiar el CD que en este ejemplo será el CloneCD y más abajo pondré el de el Alcohol 120%. Una vez hayamos picado en la pestaña de CloneCD picamos a continuación en el botón Ejecutar CloneCD (Debemos tener instalado el CloneCD), con lo que el ClonecCD se abrirá y nos saldrá una ventana como esta:
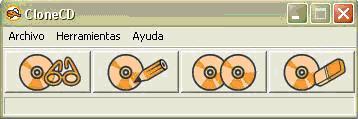
Entonces picaremos en el tercer icono empezando desde la izquierda ósea el de Copiar CD y nos aparecerá una ventana como esta:
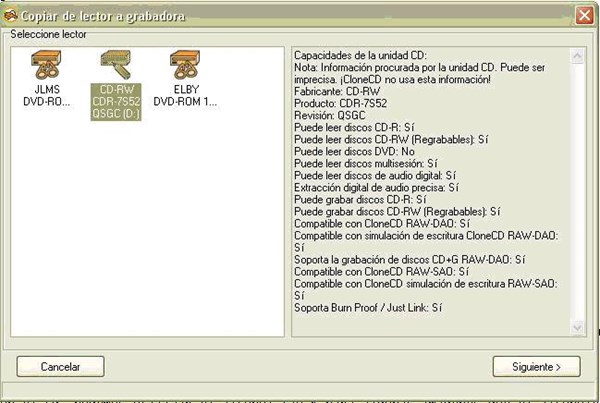
Aquí seleccionamos nuestra unidad grabadora y picamos en el botón Siguiente, y luego nos aparecerá esta ventana:
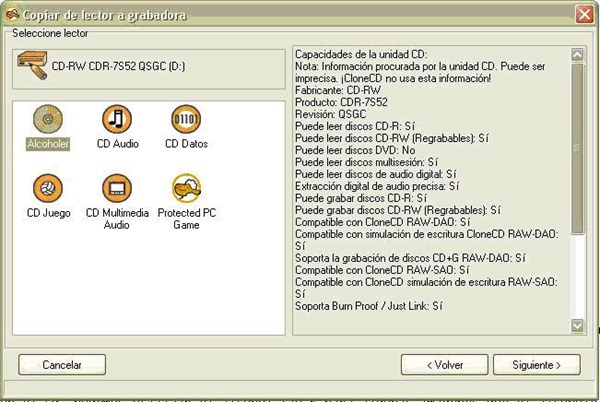
En la que seleccionaremos Alcoholer para que sea el Alcoholer el que configure al CloneCD para saltarse la protección detectada por el ClonyXXL y seguidamente picamos en el botón Siguiente para que salga lo de la imagen de abajo:

En esta ventana simplemente marcaremos la casilla Copiar Al vuelo y picaremos en el botón Siguiente para que se muestre esta ventana:

En la que seleccionaremos Alcoholer y la velocidad de grabación que debe ser cuanto más baja mejor y picaremos en el botón OK para comenzar a grabar nuestra copia. Y ahora el ejemplo de cómo se grabaría con el Alcohol 120%.
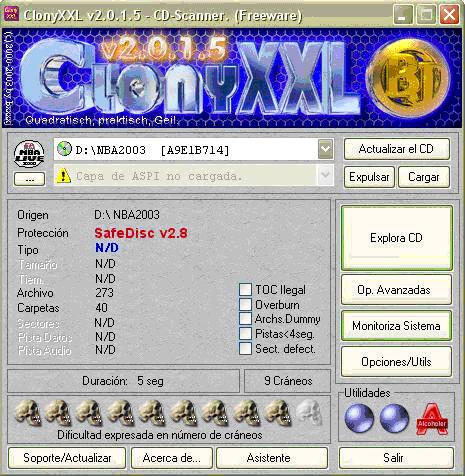
Al picar en el icono del Alcoholer si en vez de picar en la pestaña del CloneCD picamos en la pestaña del Alcohol 120% se nos mostraría una ventana como esta:
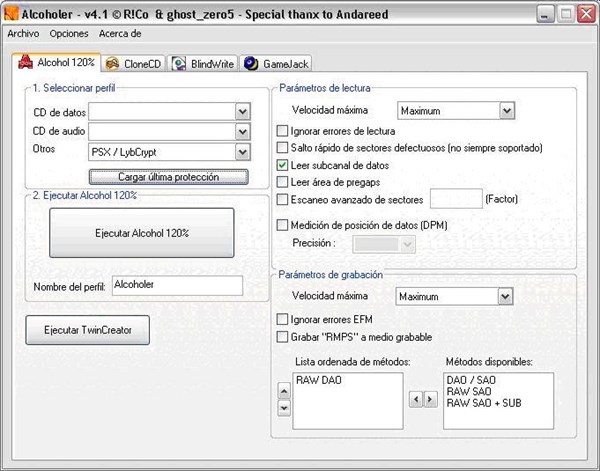
En la que picaremos en el botón Ejecutar Alcohol 120% (Deberemos tener instalado el Alcohol 120%) y el Alcohol 120% se nos abrirá y nos mostrara esta ventana:
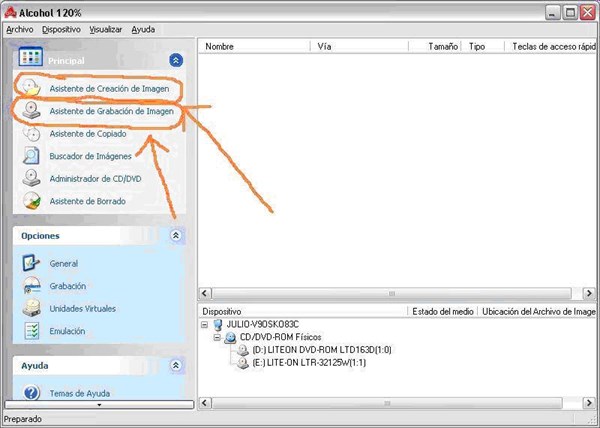
Aquí picaremos en Asistente para Creación de Imagen del menú de la izquierda y saldrá una ventanita como la de la siguiente imagen:
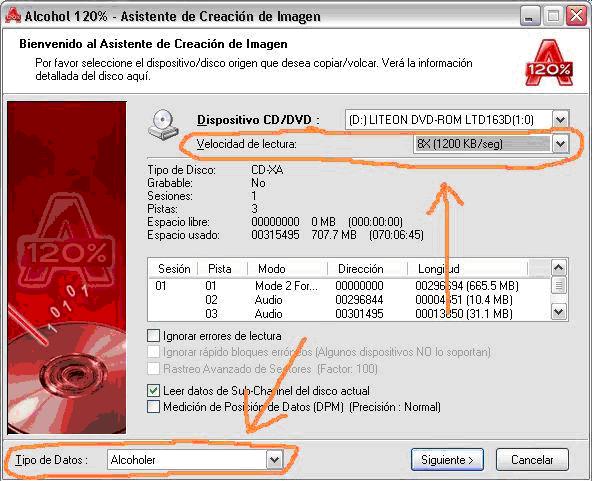
En la que solo tendremos que en lo de Tipo de Datos seleccionar Alcoholer para que sea el Alcoholer el que configure al Alcohol 120% para saltarse la protección que ha detectado el ClonyXXL y en lo de Velocidad de lectura seleccionaremos una cuanto más baja mejor. A continuación picamos en el botón siguiente y se nos mostrara esta pantalla:

En la que ya solo nos restara en el árbol de carpetas de la izquierda debajo de lo de Ubicación del Archivo de Imagen seleccionar la carpeta donde queramos guardar la imagen que nos creara el Alcohol 120% y en el apartado de Nombre del Archivo de Imagen poner el nombre que queramos que tenga nuestra imagen y que por supuesto sirve cualquiera y ya para comenzar la creación de la imagen solo deberemos de picar en el botón Iniciar y ya esta, en unos minutos tendremos nuestra imagen lista para ser grabada. Lo cual lo haremos del mismo modo pero en vez de picar en la primera ventana del Alcohol 120% en el menú de la izquierda en lo de Asistente para Creación de Imagen pues picaremos en Asistente para Grabación de Imagen y nos saldrá esta ventana:
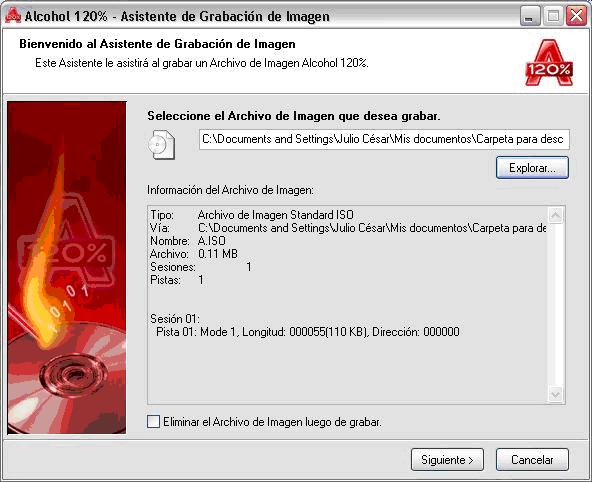
En ella solo picaremos en el botón Explorar para buscar la imagen que hemos creado anteriormente y luego picaremos en el botón Siguiente para que se nos muestre esta última ventana:

En la que solo nos restara seleccionar en lo de Tipo de Datos Alcoholer y la Velocidad de Grabación que seleccionaremos una cuanto más baja mejor, y por ultimo para comenzar picaremos en el botón Iniciar.
Pues ya esta eso es todo, en unos minutos tendremos la copia del CD lista.