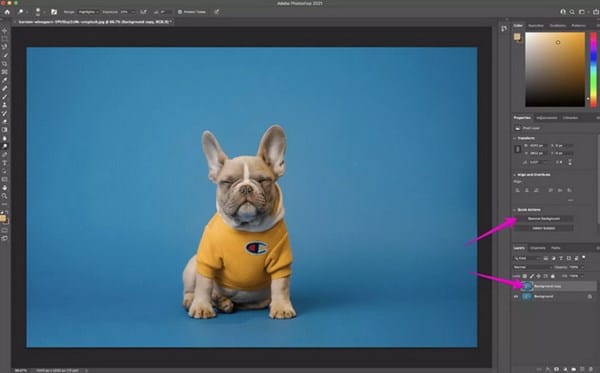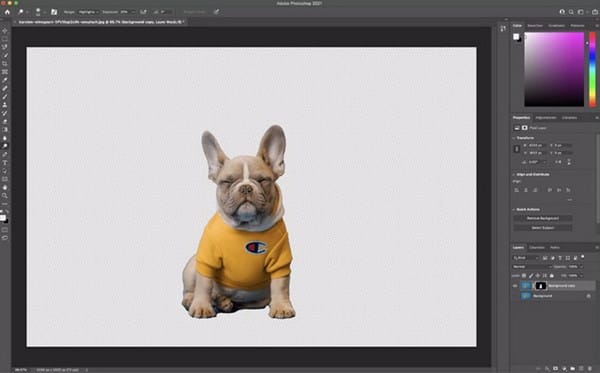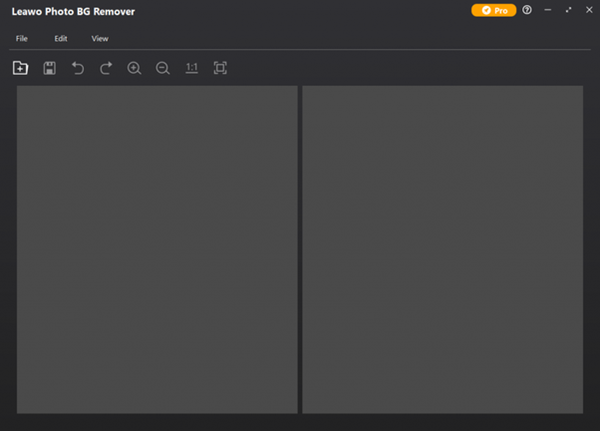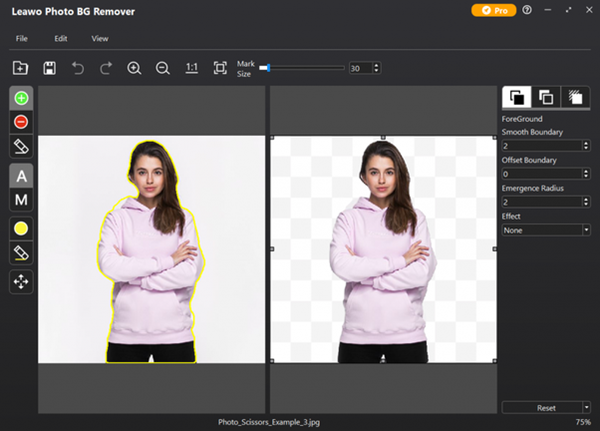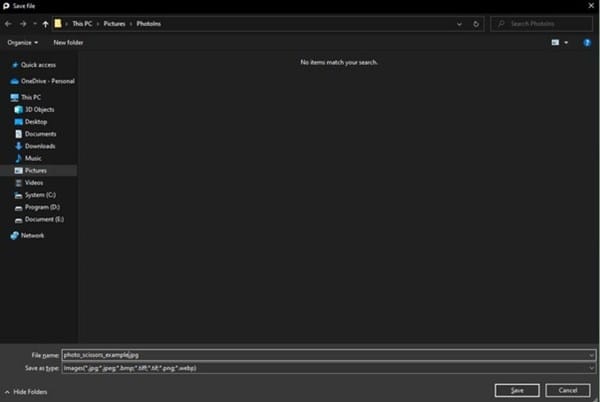Separar imagen del fondo
Seré concreto:
Tengo la foto de una persona y quiero SEPARAR "la figura o silueta" del "fondo", es decir, dejar el fondo de un color neutro o uniforme y que quede sólo la imagen de la persona en cuestión.
Lo necesito en Photoshop 7 o Corel Photopaint 11
Tengo la foto de una persona y quiero SEPARAR "la figura o silueta" del "fondo", es decir, dejar el fondo de un color neutro o uniforme y que quede sólo la imagen de la persona en cuestión.
Lo necesito en Photoshop 7 o Corel Photopaint 11
11 Respuestas
Respuesta de acero
1
Respuesta de chakal
1
Respuesta de aldom
1
Respuesta de calfranca
1
Respuesta de joseka2
1
Respuesta de theweil
1
Respuesta de drno
1
Respuesta de stsebastian
1
Respuesta de ozkr
1
Respuesta de Catherine Bowlene
Respuesta de August Brown