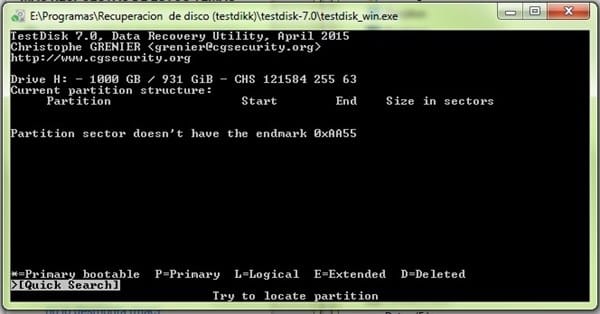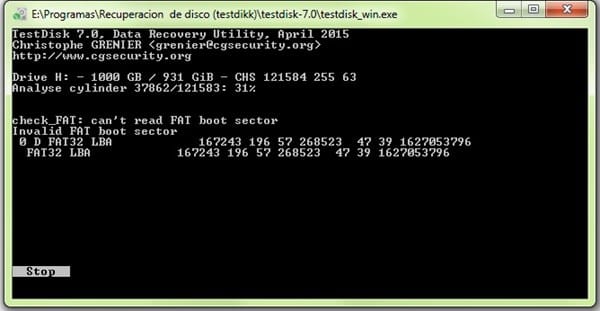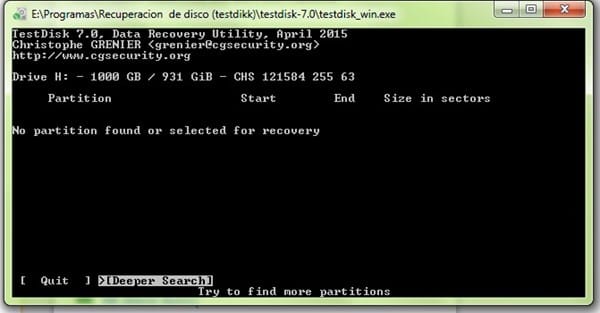El error de la segunda pantalla indica que el sector de booteo está dañado. Estuve haciendo algunas pruebas, simulando tu situación y con el test disk no logré recuperar las particiones tampoco.
Te voy a recomendar algo totalmente distinto. Lo único que deberás buscar o comprar la versión completa. Te recomiendo este programa porque es uno de los mejores.
El programa se llama Ontrack EasyRecovery. La explicación es para utilizar la versión 10 u 11.
Antes de proceder, necesitarás otro disco para poder guardar la información que puedas recuperar.
1 - Descargar e instalar el Ontrack EasyRecovery.
2 - Ejecutar el programa.
3 - En la Pantalla principal, pulsar continuar para empezar.
4 - Pulsar sobre Disco rígido y a continuación sobre continuar.
5 - Buscar la unidad donde están los datos a los que no se pueden acceder y seleccionar pulsando arriba de la misma. Luego, pulsar en continuar.
6 - Hacer clic sobre recuperación de memoria.
7 - Hacer clic sobre la flecha que dice ->haga clic para obtener detalles<-
8 - Deseleccionar las opciones: FAT, exFAT, Habilitar la exploración de la firma del archivo y hacer clic sobre Continuar.
9 - Revisar la información y confirmar haciendo clic en continuar.
Comenzara la búsqueda de los archivos perdidos.
Importante: Quitando la selección de Habilitar la exploracion de la firma del archivo (Exploracion RAW), se descartán los archivos que fueron eliminados.
Si nota que con este escaneo, hay cosas que no se han recuperado, puede volver a realizar los pasos anteriores y dejar habilitada la opción Exploracion de la firma del archivo. Al dejar activada esta opción, los archivos se ordenan por Tipos de Archivos y en lugar del nombre que tenian, se utilizan números.
Una vez finalizada la búsqueda de los archivos perdidos, seleccionar los archivos que quieras recuperar y pulsar el botón "guardar".